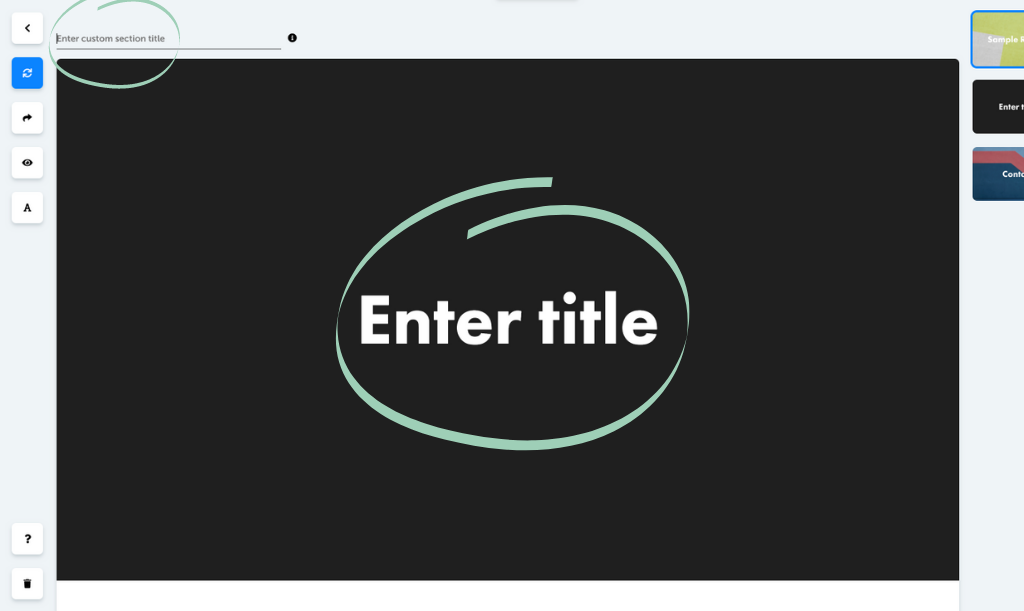Yes, Yearly is a free platform. You can create an account to get started.
If you’re in need of custom design services, including copywriting and graphic design, we provide those at a cost.
As a free Yearly user, you’re the sole creator of your report. For those who want an extra hand crafting their report, we offer these custom design services for a fee:
Yearly is WCAG 2.0 ADA Compliant. You can also adjust the contrast of images. By default, any text added to a report will appear black on white backgrounds and white on dark gray backgrounds — which passes contrast compliance. Yearly also has alternative text for images.
No, there is no page limit for your annual report.
As of right now, you can create an unlimited number of reports.
To include social media icons:
Only you can see them.
Yes, you can cut and paste the embed code from any YouTube or Vimeo video into your report.
No, only one user can make edits to a report at any given time. Your changes may not save if more than one person is making changes.
Yes, you can duplicate a report.
The image should be 1600 pixels wide.
To find your answers:
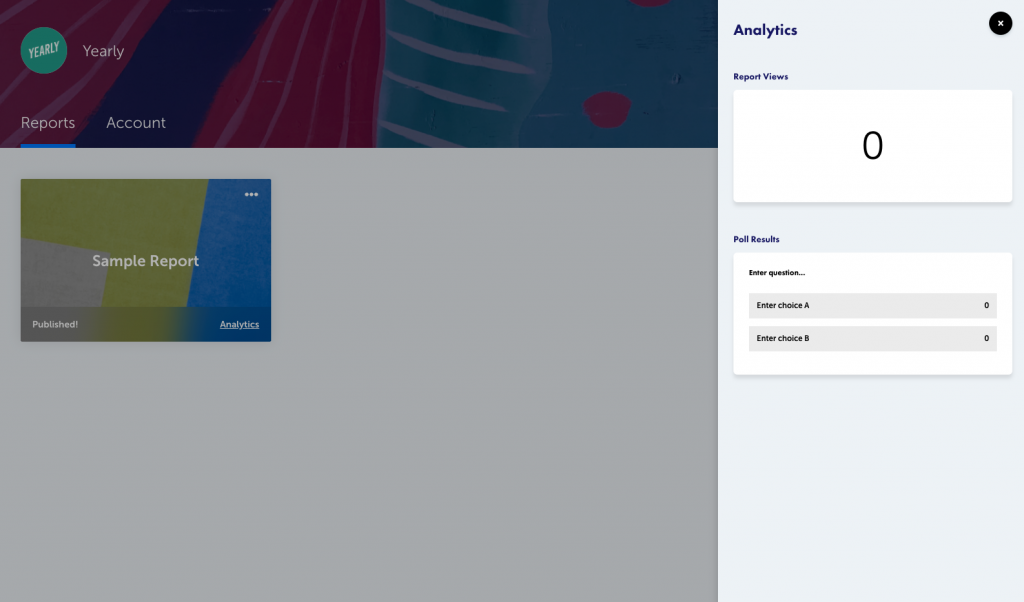
Uploading a logo to your Yearly account is optional. Before uploading your logo, it should be resized to 150x150 pixels.
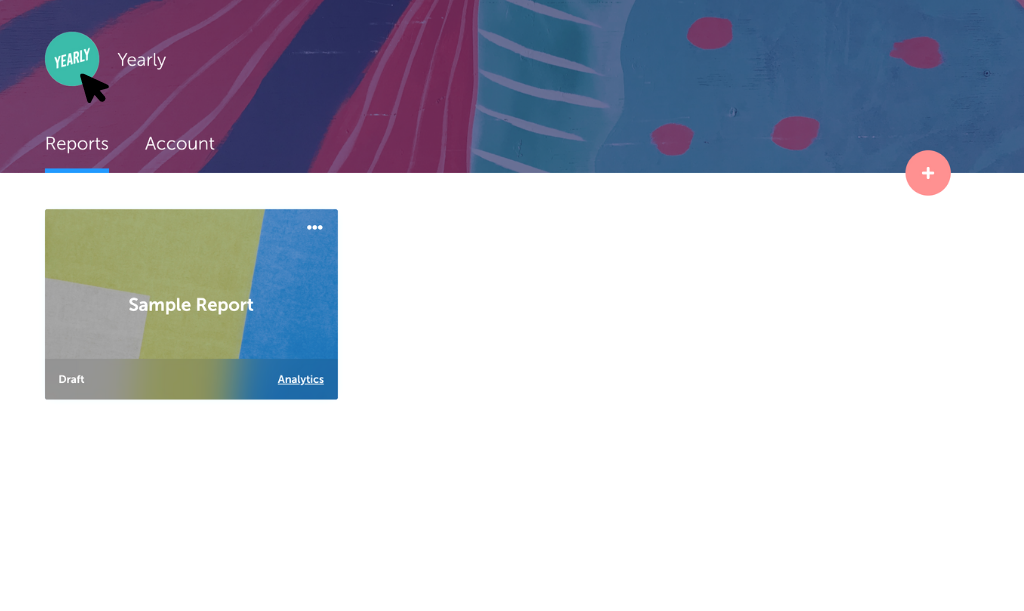
Each time you click “Insert New Page,” your new page will automatically be added to your table of contents.
To create a poll, click on "Poll" in the Toolbar. Readers will be able to respond to the poll after you publish your report. Note, your report must be published in order to view the results of the poll.
To embed audio, click on the “Audio” module in the Toolbar. You can only upload audio files from your computer library.
Within the Yearly font library is more than 30 of the most popular web-based fonts, which can be used for headings and body copy.
Highlight the text you want to modify, right click and then select the appropriate size. If you copy and paste text from an outside document, such as Microsoft Word or Google Documents, you’ll need to follow the same steps.
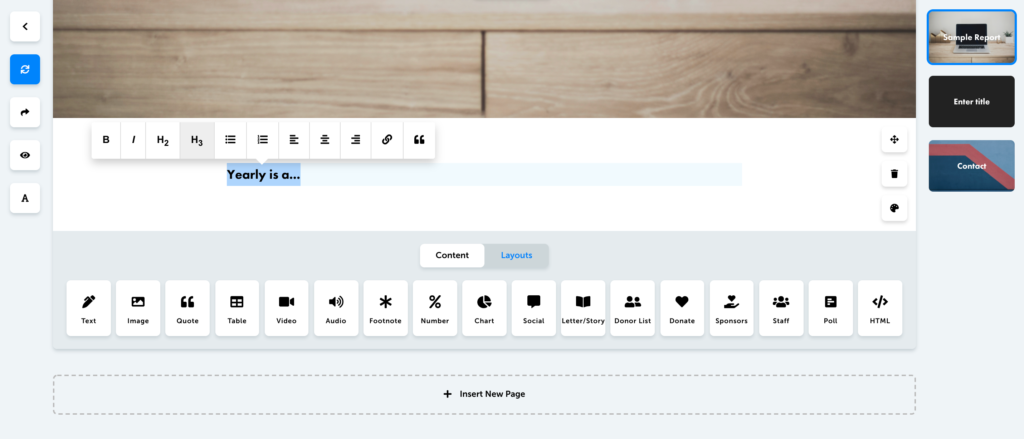
Scroll to or click on the “Contact” page of your annual report. Click on “Add Logo.”
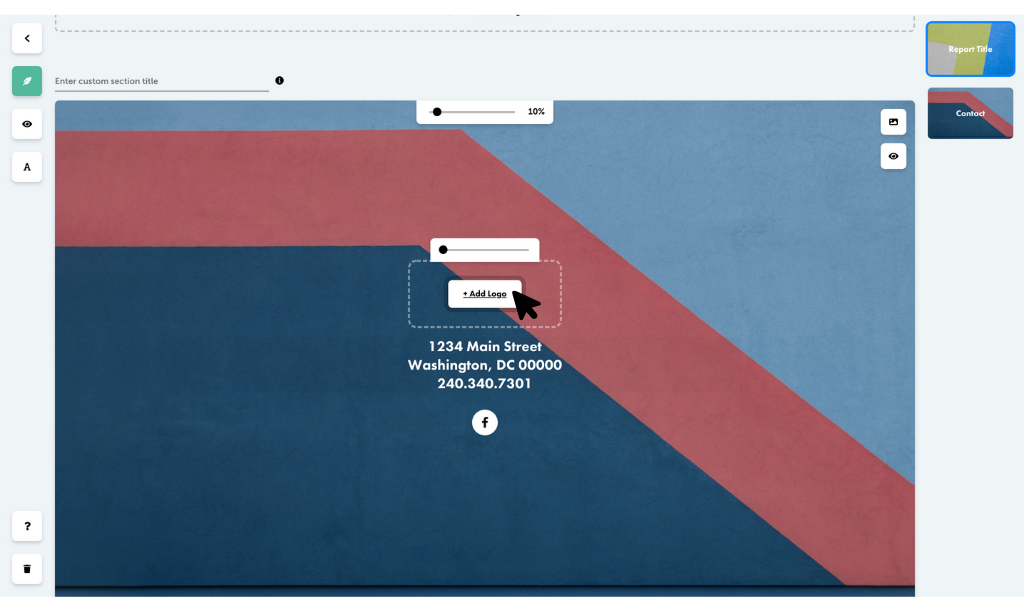
Scroll to or click on the “Contact” page of your annual report. Click on “Add Logo.”
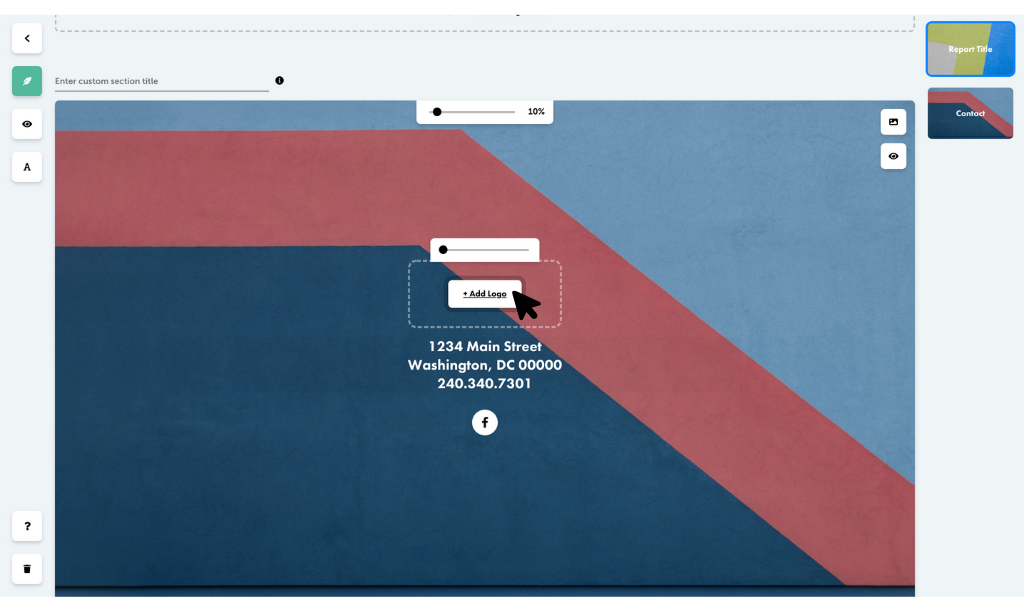
Highlight your text. An editing toolbar will appear, allowing you to toggle between a regular size and larger, bolder size options. Please note, you cannot change the text size on the front and back cover of your annual report.
Go to your “Account” page and click the + sign near the top left of your screen. Add a logo that is 150x150 pixels or smaller. If your logo is too large, consider adding a smaller and simpler version of your logo.
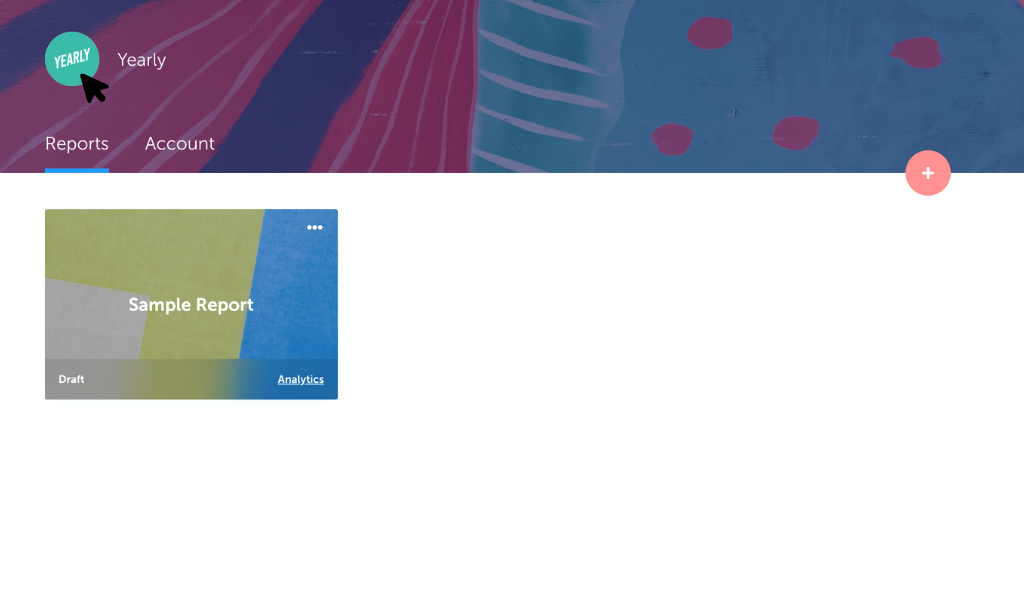
We highly recommend creating your cover page within the Yearly platform. If you upload a graphic created in another design platform, such as Adobe InDesign or Canva, it may appear stretched or distorted.
To make updates:
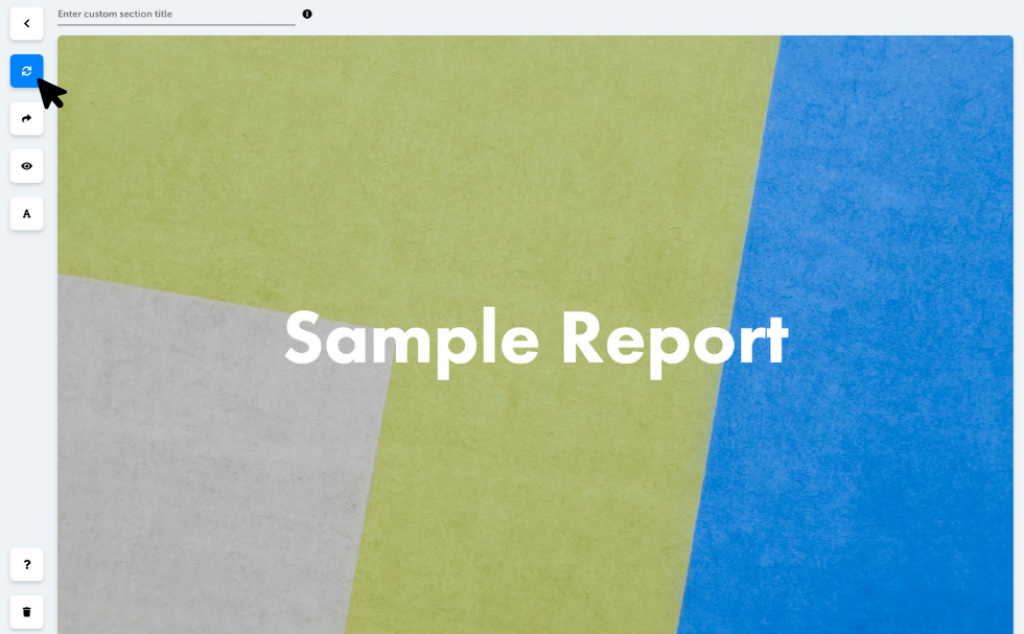
If you need a PDF, we can create one for a fee.
Remember, when you’re ready to publish your report, you can share the provided URL or integrate the provided embed code into your own website.
To publish your report, you must upload your logo in your account. Click the + sign near the top left of your account page and add a logo that is 150x150 pixels or smaller. If your logo is too large, consider adding a smaller and simpler version of your logo.
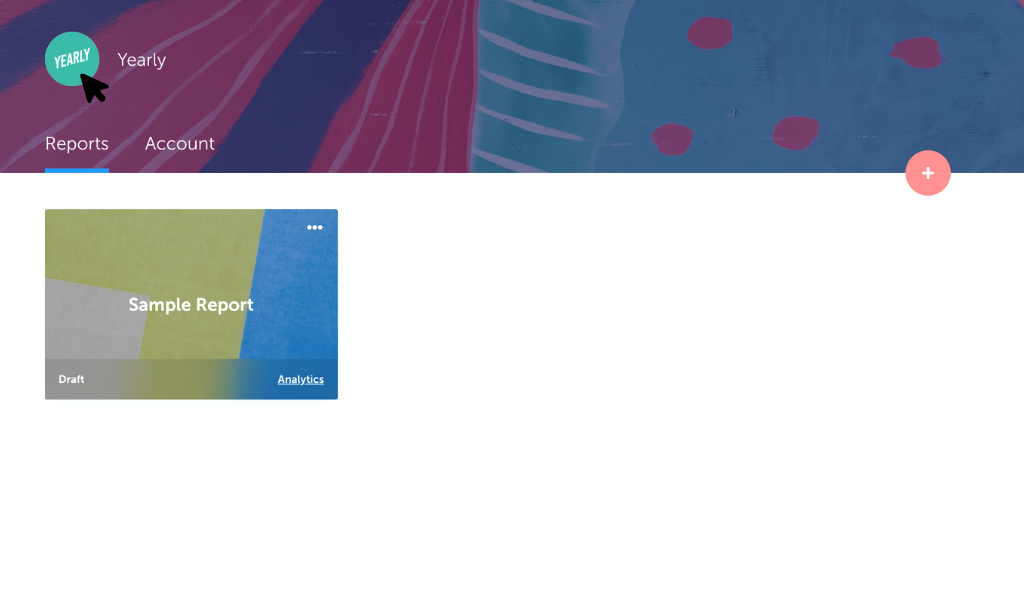
After you press publish, you'll be given an embed code. Paste the embed code into a webpage on your website.
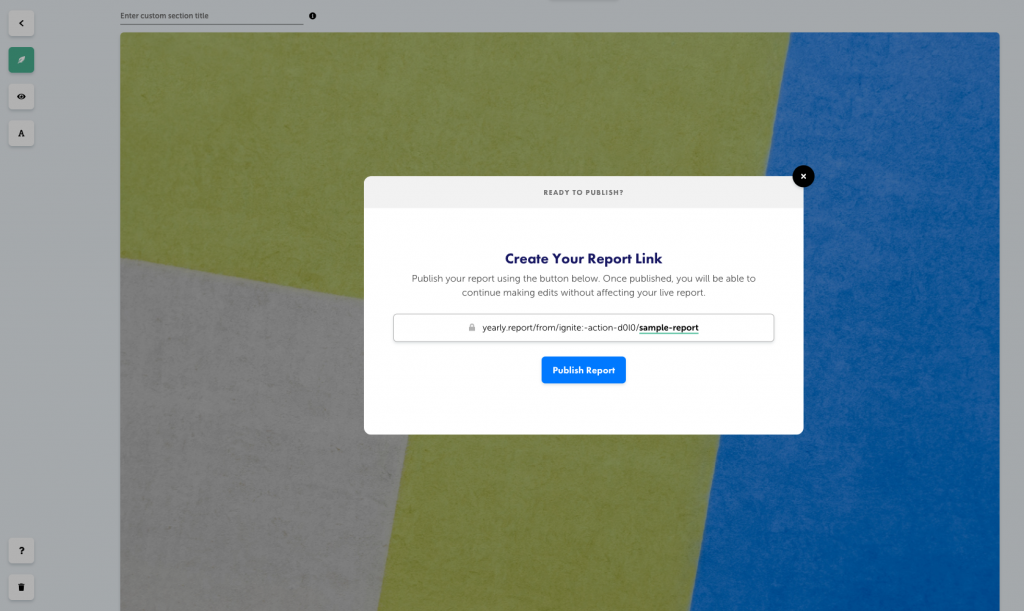
To publish:
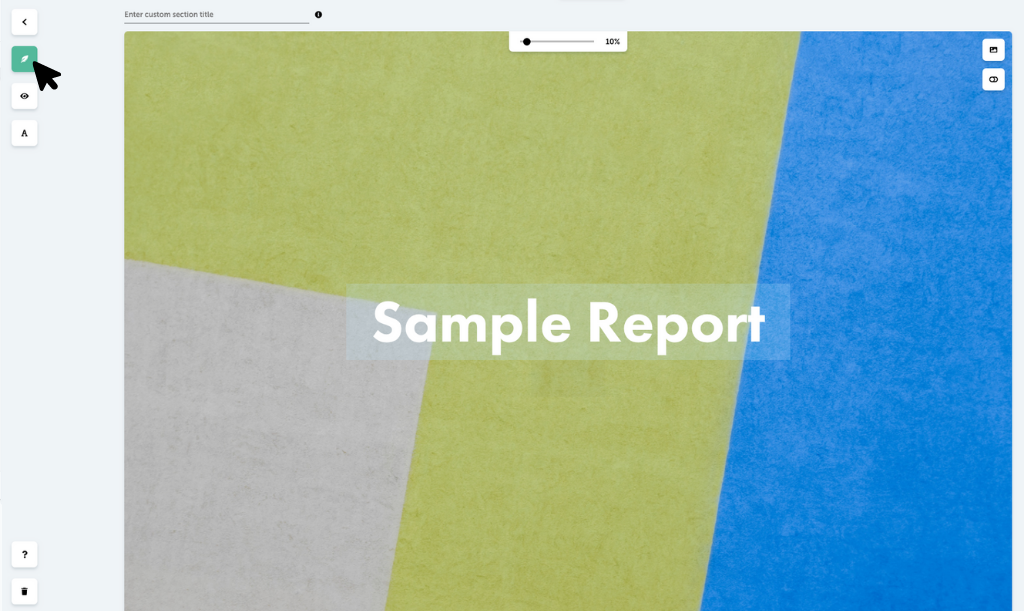
If you don’t fill in the “Enter Title” section on each new page of your annual report, the “Enter Title” section will appear in your table of contents. To solve this issue, you can either add a title to the upper lefthand corner of your new page, which reads “Enter custom section title” or fill in the “Enter Title” section.